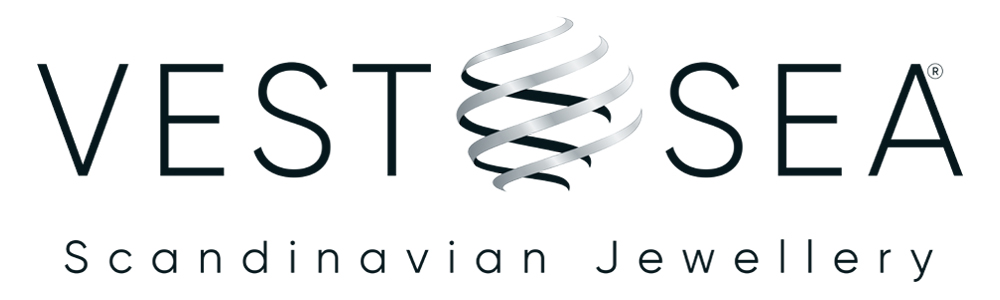This is the official Accessibility Statement regarding the VestSea website; – Lifestyle Products E-commerce
VestSea.co.uk
We proactively try to ensure the accessibility of our website. If you have experienced a problem accessing or reading our material, please let us know and we will try to provide the information in a format that is useful to you. We would also like to receive your feedback and ideas regarding the accessibility of our site.
Adherence to standards
VestSea.co.uk is committed to providing a website that is accessible to the widest possible audience, regardless of available technology or ability.
We actively work to increase the accessibility and usability of our website and thereby comply with many of the accessibility standards and guidelines.
This website strives to comply with Level Double-A of the World Wide Web Consortium (W3C) Web Content Accessibility Guidelines 2.0.
These guidelines explain how to make web content more accessible to people with disabilities. Adhering to these guidelines will help make the web more user-friendly for all people.
This site is built using code that complies with W3C standards for HTML and CSS. The page displays correctly in current browsers, and using HTML/CSS code, means that future browsers will also display it correctly.
We are constantly looking for solutions that bring all areas of the site up to the same level of overall web accessibility. In the meantime, if you experience any problems accessing vests.co.uk, then please do not hesitate to contact us.
Translation types
Text translation
Source text
4,357 / 5,000
Translation results
Adjusting the text size
Changing text size in Internet Explorer
IE 7/8
IE 7 was the first version of Internet Explorer to have a permanent resizing option: the button in the lower right corner. This can be used to zoom the entire page (text and images).
Alternatively:
Select the menu item View / Zoom;
Click on the desired size.
You can also quickly adjust the zoom by holding down the Ctrl key and moving the mouse wheel.
To adjust the font:
Select the menu item Tools / Internet settings;
Select the “General” tab;
Press the “Fonts” button;
Select the desired font;
Press the “OK” button;
Press the “OK” button.
There is also an option to ignore the font sizes specified by the page author. Often this will make pages more readable, but not always. You can find it as follows:
Select the menu item Tools / Internet settings;
Select the “General” tab;
Press the “Availability” button;
Tick “ignore font sizes specified on web pages”
Press the “OK” button;
Press the “OK” button.
IE 9
Internet Explorer 9 is similar to 7/8 but has taken two steps back. Firstly, the always visible control has been removed. Secondly, the menus are hidden behind the symbol in the upper right corner, whatever that is – a ship’s steering wheel? In any case, it is a typical example of choosing superficial “design” over actual usability. On the other hand, you can now use Ctrl & ‘+’ and Ctrl & ‘-‘ in the same way as Firefox.
IE6
To adjust the text size (however, IE 6 only works on some sites):
Select the menu item View / Text size
Click on the desired size. (The dot indicates the currently selected one.)
You can also quickly adjust the text size by holding down the Ctrl key and moving the mouse wheel. This works in the opposite direction of IE 7!
To adjust the font:
Select the menu item Tools / Internet settings;
Select the “General” tab;
Press the “Fonts” button;
Select the desired font;
Press the “OK” button;
Press the “OK” button.
Changing text size in Opera
In Opera 8/9/10:
Select the menu item Tools / Options (or press Alt-P);
Select the “Websites” tab;
Click the button next to “Normal font”;
Choose the font and size you like;
You can check fonts in more detail on the ‘Advanced’ tab.
Opera was the first browser where you could quickly zoom in and out of a page with the mouse wheel: hold down the Ctrl key and move the mouse wheel up or down. Or use the ‘+’ and ‘-‘ keys on the numeric keypad and ‘6’ to return to 100%. In Opera 10, the ‘6’ no longer works; you must use Ctrl & ‘0’.
In Opera you can also set a minimum text size, so if a website uses some reasonably sized text and some small text, you can force the small text to be readable. This is set in the ‘Advanced’ panel as above.
Changing text size in Firefox
Firefox offers different ways to set text size:
zoom in and out by holding down the Ctrl key and moving the mouse wheel;
zoom the text size in and out using Ctrl & ‘+’ and Ctrl & ‘-‘.
Set the font in the Tools / Settings menu.
This is pretty much the same in all versions so far (version 3.6 at the time of writing). But where previous versions only adjusted the text size, Firefox now zooms the entire page in the way that Opera pioneered.
Changing text size in Safari
In Safari, you can zoom the text size in and out with Command + and Command –
The Command key on a Macintosh is indicated by an apple or cloverleaf symbol. Or you can use the menu View / Make text larger.
Changing text size in Chrome
Google Chrome has a zoom option: click the wrench to the right of the address bar and this will open a menu containing a zoom option (which is quite coarse with large increments). You can also zoom with Ctrl & mouse wheel.
The option to change the default text size is hard to find:
Click the key button;
Select options;
Select “under the hood”;
Scroll down until you find “Web Content”;
Click the button “Change font and language settings”;
Select the “Fonts and Encoding” tab;
Click the “Change” button for the font (serif / sans serif) you want. However, there doesn’t seem to be any way to define whether you want your default font to be serif or sans-serif, other than setting both types to the same font.
Choose the font and size you like.
Changing text size in Netscape 6/7
Select the menu item Edit / Preferences;
Select item Appearance / Fonts;
Select the desired font and size (the one marked with ‘variable width’ or ‘proportional’ is the most important);
Press the “OK” button.
Alternatively, you can adjust your text size in many browsers by holding down the ‘Ctrl’ key (PC) and using the mouse scroll wheel to increase or decrease your text size.